How to Project iPhone to TV
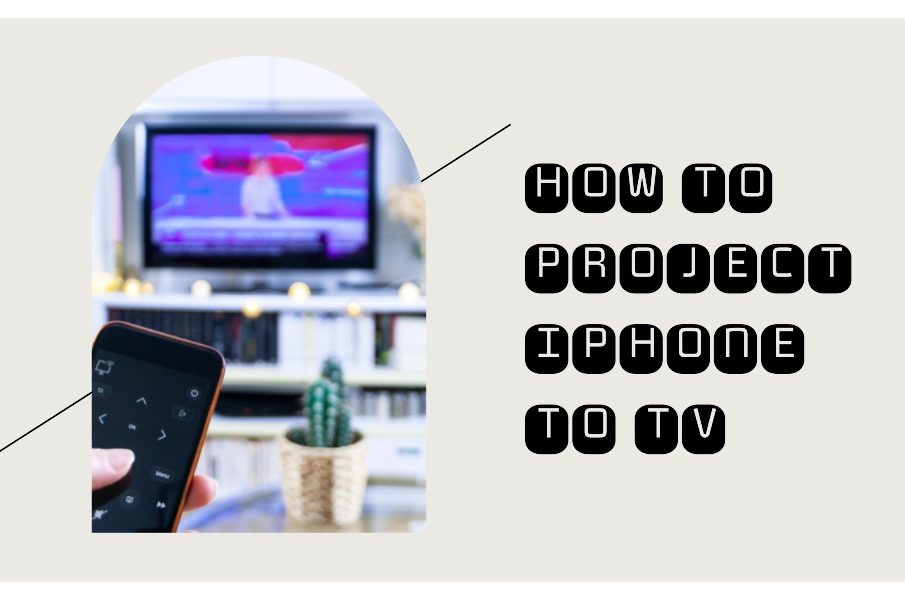
The iPhone is an incredibly versatile device, but sometimes, its small screen just won’t do. Whether you’re looking to show off photos, stream a movie, or give a presentation, projecting your iPhone to a TV can enhance the experience significantly. This article provides a comprehensive guide on various ways to project your iPhone onto a larger screen.
Using Apple’s AirPlay
AirPlay is Apple’s proprietary wireless streaming protocol, which lets you effortlessly project your iPhone’s content to a compatible Apple TV or AirPlay 2-enabled smart TV.
Steps:
- Connect Both Devices to Wi-Fi: Make sure both your iPhone and Apple TV are on the same Wi-Fi network.
- Open Control Center: Swipe down from the top-right corner of your iPhone screen.
- Tap on AirPlay: Look for the AirPlay icon and tap it.
- Select Your TV: Choose the Apple TV or compatible smart TV you want to project to.
- Enable Mirroring: If you want to mirror your entire screen, toggle the “Mirroring” option.
HDMI Cable and Adapter Method
If wireless streaming is not an option, you can always use a good old-fashioned cable.
Required Items:
- Lightning Digital AV Adapter
- HDMI cable
Steps:
- Plug the Adapter: Connect the Lightning Digital AV Adapter to your iPhone.
- Connect HDMI Cable: Attach one end of the HDMI cable to the adapter and the other end to your TV’s HDMI port.
- Select Source on TV: Navigate to the appropriate HDMI input using your TV’s remote.
Third-Party Apps and Devices
In addition to Apple’s native solutions, several third-party apps and hardware can project your iPhone to a TV.
Chromecast
- Install Google Home App: Download and set up the Google Home app on your iPhone.
- Connect to Chromecast: Make sure both devices are on the same Wi-Fi network and select your Chromecast from the app.
- Stream Content: Tap on the content you want to project, and hit the Cast button.
Roku
- Install Roku App: Download the Roku app from the App Store.
- Pair Devices: Make sure both your iPhone and Roku device are connected to the same Wi-Fi.
- Use Screen Mirroring: Tap on “Screen Mirroring” within the Roku app and select your Roku device.
Frequently Asked Questions
1. Is it possible to project an iPhone to a non-smart TV?
Yes, you can use the HDMI Cable and Adapter Method for non-smart TVs.
2. Can I project my iPhone to a TV without Wi-Fi?
While Wi-Fi makes the process easier, you can use an HDMI cable and adapter to connect without needing a network.
3. Do all smart TVs support AirPlay?
No, only Apple TV and certain AirPlay 2-enabled smart TVs support this feature. Check your TV specifications to be sure.
4. Can I still use my iPhone while it’s being projected to a TV?
Yes, your iPhone will function as usual, although what you do on the phone will be mirrored on the TV if you are using screen mirroring.
5. Is there any lag or delay when projecting wirelessly?
While AirPlay is relatively smooth, third-party solutions may experience a slight lag or delay.
Conclusion
Projecting your iPhone to a TV opens a realm of possibilities, from larger-than-life gaming to cinema-like movie watching experiences. Whether you choose to go the wireless route with AirPlay or Chromecast, or prefer the stability of a wired connection via HDMI, projecting your iPhone to your TV is simpler than you might think.





